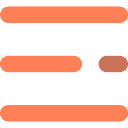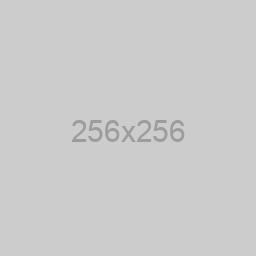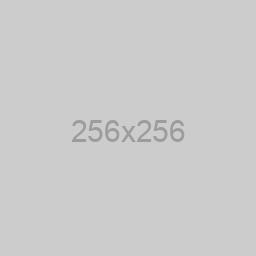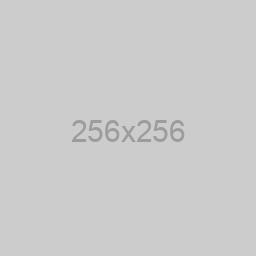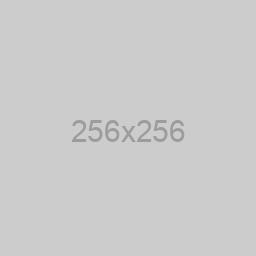Jak zrobić zrzut ekranu na laptopie ?
Zrobienie zrzutu ekranu na laptopie to prosta czynność, która może być przydatna w różnych sytuacjach, np. gdy chcemy zrobić zrzut strony internetowej, programu, okna dialogowego, komunikatu błędu, czy też innego rodzaju treści wyświetlanej na ekranie.
W zależności od systemu operacyjnego, na którym działa Twój laptop, istnieją różne sposoby na wykonanie zrzutu ekranu. Poniżej przedstawiam kilka sposobów dla najpopularniejszych systemów operacyjnych.
Jak zrobić zrzut ekranu w Windows:
- Zrzut całego ekranu: Aby wykonać zrzut całego ekranu w systemie Windows, należy nacisnąć klawisz „PrtScn” (Print Screen) znajdujący się zwykle w górnej części klawiatury. Zrzut zostanie zapisany do schowka systemowego, który można otworzyć np. poprzez program Paint lub Word i wkleić zawartość schowka do dokumentu.
- Zrzut aktywnego okna: Jeśli chcemy wykonać zrzut tylko aktywnego okna (czyli okna, które aktualnie jest w użyciu), należy nacisnąć klawisze „Alt + PrtScn”. Zrzut zostanie zapisany do schowka systemowego tak jak w przypadku zrzutu całego ekranu.
- Używanie narzędzia „Narzędzie do wycinania”: W systemie Windows 10 istnieje wbudowane narzędzie do robienia zrzutów ekranu, które umożliwia zrobienie zrzutu określonego obszaru ekranu. Wystarczy otworzyć menu Start i wpisać „Narzędzie do wycinania”, aby uruchomić ten program.
Bardziej zaawansowane narzędzia do robienia zrzutów ekranu i nie tylko w systemach Windows
- Greenshot: Jest to darmowe i łatwe w użyciu narzędzie do robienia zrzutów ekranu. Greenshot oferuje opcję robienia zrzutu całego ekranu, wybranego obszaru lub wybranej okna, a także umożliwia dodanie różnych elementów, takich jak tekst, strzałki, prostokąty, elipsy i wiele innych.
- ShareX: Jest to zaawansowane narzędzie do robienia zrzutów ekranu, które oferuje szereg funkcji, w tym możliwość robienia zrzutu całego ekranu, wybranego obszaru, wybranego okna lub konkretnej aplikacji. ShareX oferuje również wiele opcji edycyjnych, takich jak wycinanie, dodawanie tekstów, kształtów, efektów i innych elementów, a także pozwala na łatwe udostępnianie zrzutów ekranu w sieci.
- PicPick: Jest to wszechstronne narzędzie do robienia zrzutów ekranu, które oferuje szereg funkcji, takich jak robienie zrzutów całego ekranu, wybranego obszaru lub wybranej okolicy. PicPick posiada również zaawansowane opcje edycyjne, takie jak wycinanie, dodawanie tekstu, strzałek, kształtów i efektów, a także narzędzia do pomiaru, lupy i wiele innych.
- Lightshot: Jest to proste i darmowe narzędzie do robienia zrzutów ekranu, które pozwala na robienie zrzutów całego ekranu, wybranego obszaru lub wybranego okna. Lightshot oferuje również funkcje edycyjne, takie jak wycinanie, dodawanie tekstu, kształtów, efektów i innych elementów.
Jak zrobić screena w macOS:
- Zrzut całego ekranu: Aby wykonać zrzut całego ekranu na komputerze z systemem macOS, należy nacisnąć kombinację klawiszy „Command + Shift + 3”. Zrzut zostanie automatycznie zapisany na pulpicie.
- Zrzut wybranego obszaru: Jeśli chcemy wykonać zrzut tylko wybranego obszaru ekranu, należy nacisnąć kombinację klawiszy „Command + Shift + 4”. Kursor myszy zmieni się na krzyż, a następnie należy przeciągnąć kursor po ekranie, aby wybrać interesujący nas obszar. Zrzut zostanie automatycznie zapisany na pulpicie.
Bardziej zaawansowane narzędzia do robienia zrzutów ekranu i nie tylko w systemach MacOS
Oto kilka bardziej zaawansowanych aplikacji do robienia zrzutów ekranu na platformie MacOS:
- Snagit: Jest to kompleksowe narzędzie do robienia zrzutów ekranu, które umożliwia tworzenie zrzutów całego ekranu, wybranych okien, wybranych obszarów i rozwijanych menu. Oprócz tego posiada szereg narzędzi do edycji zrzutów, takich jak rysowanie, dodawanie tekstu, przycinanie i skalowanie.
- Skitch: To narzędzie do robienia zrzutów ekranu, które umożliwia tworzenie zrzutów całego ekranu, wybranych obszarów i rozwijanych menu. Skitch oferuje również funkcje edycji, takie jak rysowanie, dodawanie tekstu, strzałek, kształtów oraz możliwość wstawiania prostych znaków.
- Lightshot: Jest to prosta w użyciu aplikacja do robienia zrzutów ekranu. Umożliwia wykonywanie zrzutów całego ekranu, wybranych obszarów, a także wybranych okien. Po wykonaniu zrzutu ekranu, aplikacja umożliwia edycję, taką jak przycinanie, dodawanie tekstu i rysowanie.
- Jing: To narzędzie do robienia zrzutów ekranu i nagrywania filmów z ekranu. Umożliwia tworzenie zrzutów wybranych obszarów i okien, a także umożliwia nagrywanie ekranu. Po wykonaniu zrzutu lub nagraniu ekranu, Jing umożliwia prostą edycję, taką jak dodanie strzałek, tekstu i prostych kształtów.
- SnapNDrag: Jest to prosty program do robienia zrzutów ekranu, który umożliwia tworzenie zrzutów wybranych obszarów i okien. Posiada także funkcję nagrywania ekranu. Po wykonaniu zrzutu lub nagraniu ekranu, SnapNDrag umożliwia edycję, taką jak przycinanie, skalowanie, obracanie i dodawanie tekstu.
Jak zrobić screena na platformie Linux:
Zrzut całego ekranu: W większości dystrybucji systemu Linux, aby wykonać zrzut całego ekranu, należy nacisnąć klawisz „Print Screen”. Zrzut zostanie automatycznie zapisany na pulpicie.
Zrzut wybranego obszaru: Aby wykonać zrzut tylko wybranego obszaru ekranu, należy użyć narzędzia do zrzutów ekranu, które jest zwykle zainstalowane wraz z systemem. Najczęściej używanym narzędziem do tego celu jest „gnome-screenshot”. Aby skorzystać z tego narzędzia, należy wykonać następujące kroki:
- Otwórz menu aplikacji i wpisz „gnome-screenshot”.
- Kliknij na ikonkę narzędzia, aby uruchomić aplikację.
- Wybierz opcję „Zrzut z opcjami” lub „Zrzut wybranego obszaru”.
- Przeciągnij kursor myszy, aby zaznaczyć obszar, który chcesz zrobić zrzut ekranu.
- Zatwierdź wybór, a zrzut zostanie automatycznie zapisany na pulpicie.
Bardziej zaawansowane narzędzia do robienia zrzutów ekranu i nie tylko w systemach Linux
istnieje wiele bardziej zaawansowanych narzędzi do robienia zrzutów ekranu w systemach Linux, które oferują dodatkowe funkcje i możliwości.
Jednym z takich narzędzi jest Flameshot, narzędzie do robienia zrzutów ekranu i ich edycji. Oprócz standardowych funkcji do robienia zrzutów całego ekranu lub wybranego obszaru, Flameshot oferuje również funkcje takie jak rysowanie na zrzutach ekranu, dodawanie adnotacji, podkreśleń, strzałek, tekstów, przycinanie, skalowanie i wiele innych. Flameshot pozwala również na zapisywanie zrzutów ekranu w różnych formatach, takich jak PNG, JPG czy BMP.
Kolejnym narzędziem, które warto wymienić jest Ksnip. Ksnip to łatwe w obsłudze narzędzie do robienia zrzutów ekranu, oferujące szereg zaawansowanych funkcji. Narzędzie pozwala na robienie zrzutów ekranu całego pulpitu, okna lub wybranego obszaru, a także umożliwia tworzenie animacji GIF. Ksnip oferuje również narzędzia do edycji zrzutów ekranu, w tym rysowanie na zrzutach ekranu, dodawanie adnotacji, podkreśleń, strzałek, tekstów, przycinanie i skalowanie.
Innym narzędziem wartym uwagi jest Shutter. Shutter to narzędzie do robienia zrzutów ekranu, które oferuje zaawansowane funkcje edycji, takie jak rysowanie na zrzutach ekranu, dodawanie adnotacji, podkreśleń, strzałek, tekstów, przycinanie, skalowanie i wiele innych. Shutter pozwala na robienie zrzutów ekranu całego pulpitu, okna lub wybranego obszaru, a także umożliwia tworzenie animacji GIF i wideo. Narzędzie pozwala również na zapisywanie zrzutów ekranu w różnych formatach, takich jak PNG, JPG czy BMP.